iモード端末をご利用の方はこちら、Yahoo!ケータイ(旧Vodafone live!)対応端末をご利用の方はこちらで、対応ページのQRコードと手順を掲載しています。
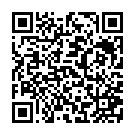 |
※上のQRコードはKDDIが配布している「2次元コードメーカー」で作成しました。
※QRコードをクリックすると、別ウインドウでQRコードが表示されます。ウィンドウを見やすい位置に移動し、以下の手順を参考に読み取ってください。
※EZアプリ(BREW)の「バーコードリーダー」は、バージョンアップした「バーコードリーダー&メーカー」が公開されています。EZアプリのメニューで「バーコードリーダー」を選んで、[メニュー]や[設定]から[バージョンアップ確認]を実行してください。
※各機種のQRコードの読み取り手順を他のサイトに転載したいときは、連絡先まで、メールをお送りください。無断転載は固くお断りします。発見した場合は相応の措置を取らせていただくことがあります。リンクについては自由にしていただいてかまいませんが、フレーム内へのリンクはお断りします。
■ 対応機種一覧
| CDMA1X WIN対応 | DRAPE W47T W44K W43SA W42SA W41SH W45T W43K W43H W43CA W43S G'zOne W42CA W44T W42H W42S W42K W43T W41K W41SA neon W41H W41CA W41T W41S W33SA II W33SA W32T W32H W32S W31CA W32SA W31T W31S W31K PENCK W31SA W21CA II W22SA W21CA W21T W22H W21SA W21S |
| A54xx/55xxシリーズ | A5522SA A5521K A5520SA/SA II Sweets pure A5518SA A5517T A5516T A5515K A5514SA G'zOne TYPE-R A5512CA A5511T Sweets A5509T talby A5507SA A5506T A5505SA A5502K A5406CA |
| A14xxシリーズ | A1404S II A1404S A1402S II A1402S |
※記者発表や展示会で確認したものも含まれるため、内容が不正確な場合があります。
 )に切り替える
)に切り替える





