EZweb端末をご利用の方はこちら、Yahoo!ケータイ(旧Vodafone live!)対応端末をご利用の方はこちらで、対応ページのQRコードと手順を掲載しています。
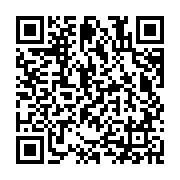
|
※上のQRコードはNTTドコモが配布している「QRファクトリー」で作成しました。
※QRコードをクリックすると、別ウインドウでQRコードが表示されます。ウィンドウを見やすい位置に移動し、以下の手順を参考に読み取ってください。
※各機種のQRコードの読み取り手順を他のサイトに転載したいときは、連絡先まで、メールをお送りください。無断転載は固くお断りします。発見した場合は相応の措置を取らせていただくことがあります。リンクについては自由にしていただいてかまいませんが、フレーム内へのリンクはお断りします。
■ 対応機種一覧
| FOMA 904iシリーズ | D904i F904i SH904i N904i P904i |
| FOMA 903iシリーズ | SO903iTV P903iX HIGH-SPEED SH903iTV F903iX HIGH-SPEED P903iTV D903iTV D903i F903i N903i P903i SH903i |
| FOMA 902iシリーズ | N902iX HIGH SPEED DOLCE SL SO902iWP+ F902iS P902iS D902iS N902iS SH902iS SO902i SH902i P902i N902i D902i F902i |
| FOMA 901iシリーズ | P901iTV N901iS P901iS D901iS F901iS SH901iS D901i N901iC SH901iC F901iC P901i |
| FOMA その他シリーズ | FOMAらくらくホンIII(F882iES) SA800i Music Porter II DOLCE |
| FOMA 704iシリーズ | |
| FOMA 703iシリーズ | |
| FOMA 702iシリーズ | M702iG D702iF P702iD SH702iS N702iS SA702i SO702i D702i P702i N702iD F702iD SH702iD |
| FOMA 701iシリーズ | N701i ECO D701i N701i P701iD |
| FOMA 700iシリーズ | SA700iS SH700iS F700iS F700i N700i P700i SH700i |
| 506i/iCシリーズ | P506iC/iC II N506iS/iS II premini-II/II S SO506iC SH506iC N506i D506i F506i |
| FOMA 900iシリーズ | N900iG F900iC N900iS D900i P900iV F900iT SH900i P900i N900i F900i |
| 505i/iS/iGPSシリーズ | F505iGPS SH505iS SO505iS N505iS P505iS D505iS F505i SH505i |
| 252iシリーズ | SH252i |
※未発売の機種は記者発表や展示会で確認したものなので、内容が不正確な場合があります。
 )に切り替える※
)に切り替える※







